FTP 프로그램 추천 및 사용법 – 파일질라 파일질라 이전에는 그냥 호스팅 업체에서 제공하는 웹 화면에서 ftp 파일 전송을 이용했는데 새로운 환경에서는 이게 작동하지 않아!이전 익스플로러 브라우저가 아닌 최근 윈도10 브라우저 엣지에서는 ActiveX에서 구현된 웹페이지가 제대로 작동하지 않는 경우가 많은 것 같습니다.
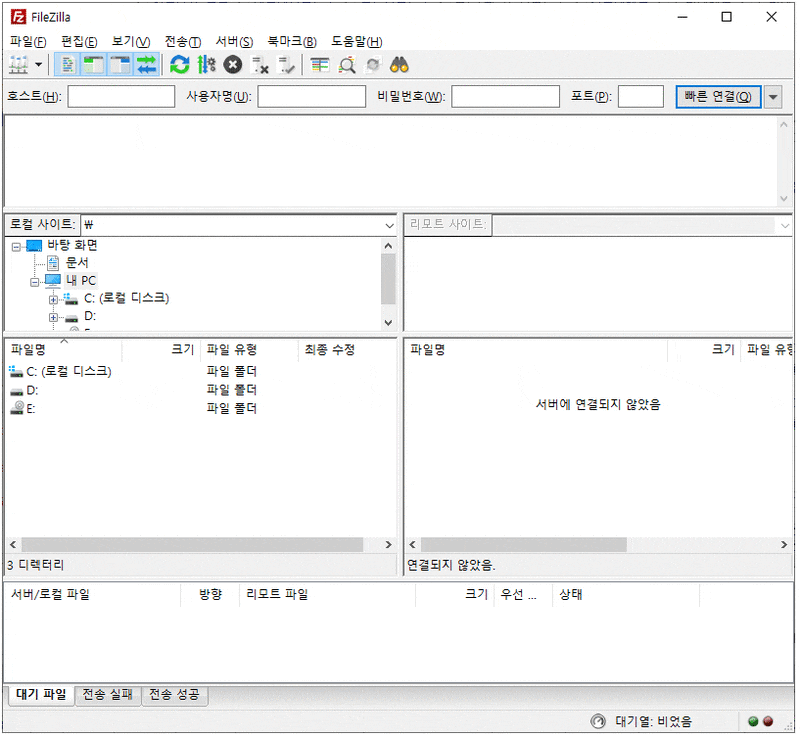
geralt, 출처 Pixabay cafe24에서 추천하는 다른 ftp 프로그램(File Zilla)을 사용해 봤는데 사용하기 편하고 광고 압박이 있는 다른 무료 ftp보다 마음에 들었습니다.아래 내용은 cafe24에서 제공하는 ftp 프로그램 사용법에 대한 설명입니다. 저도 남기고 참고하려고 블로그에 넣어봤어요.※ FileZilla는 프리웨어로 개인이나 회사에서 제약 없이 사용하실 수 있습니다.① 먼저, http://filezilla-project.org에 접속한 후, 사용하시는 OS에 맞추어 다운로드 합니다.
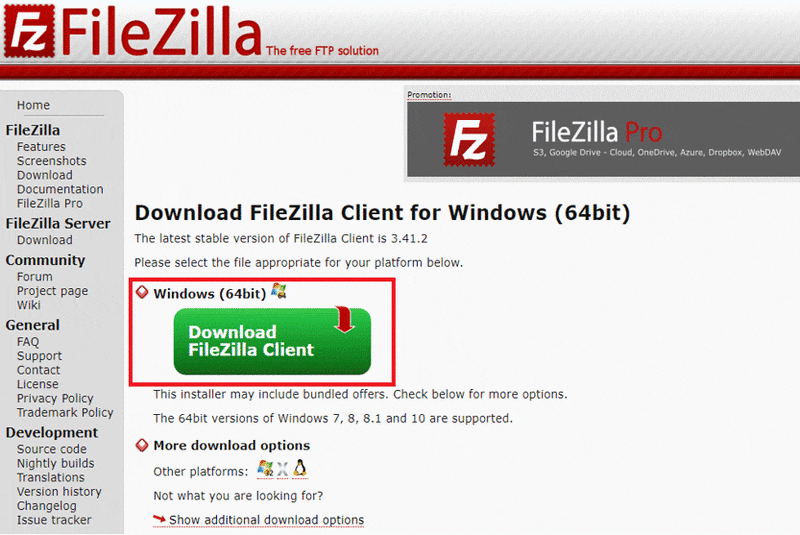
② 설치를 완료한 후 프로그램을 실행하면 아래와 같은 화면이 나타납니다.※ 만약 메뉴가 영어로 표시된다면 메뉴에서 [Edit] > [Settings] Language에서 Korean (ko_KR) 을 선택해 주세요.

사진 : www.cafe24.com ③ [사이트 관리자] 를 클릭하여 접속할 사이트에 대한 기본 정보를 입력하면 여러 사이트의 ftp 접속을 관리할 수 있습니다.
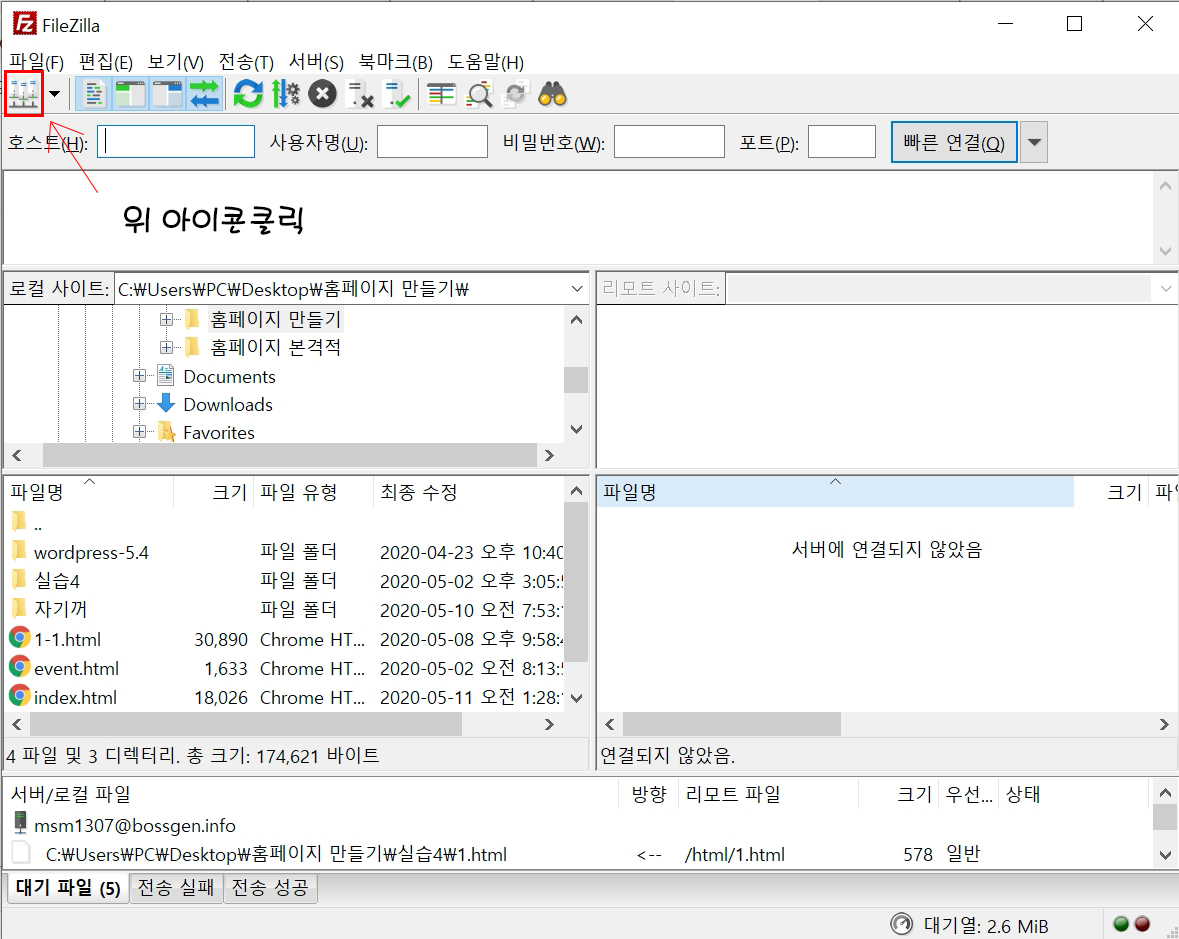
사진 : www.cafe24.com ④”사이트 관리자” 창이 뜨면 아래에서 [새 사이트]를 클릭하여 접속할 사이트를 구분하는 이름을 붙입니다. 예) 힌트 노트, 펜앤, 회사 홈, …
⑤ 여기가 좀 전문적이고 복잡한데요.호스팅하는 업체에 문의하여 정확한 정보를 확인한 후 입력합니다. – 호스트(H) : FTP 접속 주소(도메인 주소) – 포트(P) : SFTP의 포트는 22번 ※ 포트번호를 제외한 일반 FTP와 접속 정보가 동일합니다. -. 일반 FTP 포트 : 21-. SFTP 포트 : 22-로그온 형식(L) : 비밀번호를 물으면 접속할 때마다 입력 – 사용자(U) : 호스팅 계정 ID – 비밀번호(W) : 호스팅 계정 ID의 비밀번호 모든 정보를 입력하고 저장을 위해 OK를 클릭합니다.
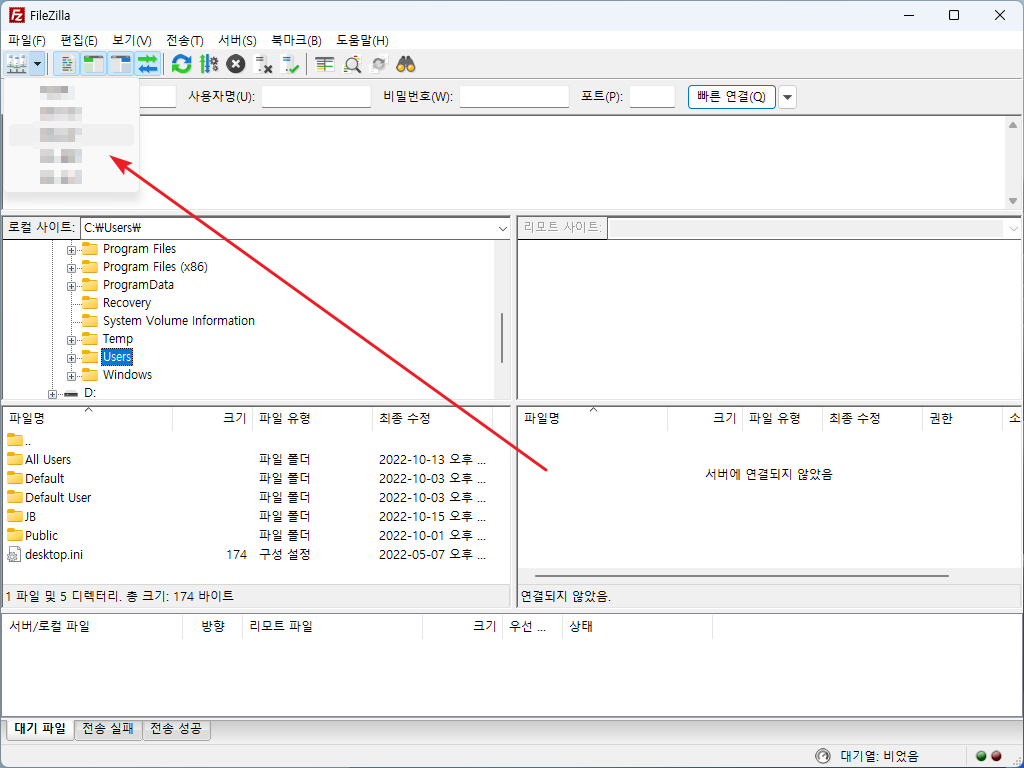
⑥ 상단 메뉴 왼쪽 ▼ 클릭하시면 저장한 목록을 선택하실 수 있습니다.선택 후 비밀번호를 입력하고 fpt 접속하면 아래 화면이 나타납니다.
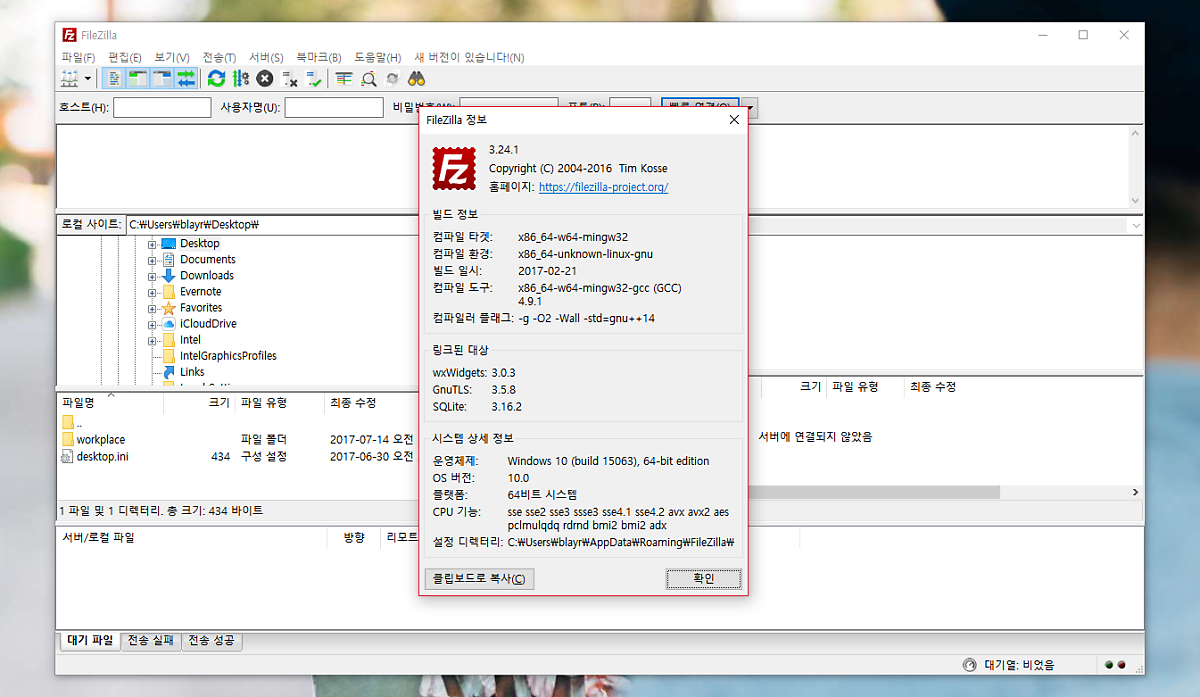
⑦ 하단 좌측 로컬 사이트가 제 pc 디렉토리 우측 원격 사이트가 홈페이지 디렉토리

⑧ 파일 업로드 방법을 업로드할 파일을 왼쪽 로컬 사이트에서 선택하고 오른쪽 버튼을 클릭하면 팝업 메뉴가 나타납니다. 여기서 “업로드” 선택

※ 위 내용은 cafe24에서 가져온 글입니다.웹 호스팅 및 ftp 서비스에 대한 자세한 설명은 아래 링크 참조~ https://help.cafe24.com/cs/cs_faq_view.php?idx=467고객센터 – 카페24 호스팅센터 대한민국 No.1 카페24 호스팅! 문의게시판, ARS안내, 자주 묻는 질문, 매뉴얼, 공지사항 등 제공 help.cafe24.com고객센터 – 카페24 호스팅센터 대한민국 No.1 카페24 호스팅! 문의게시판, ARS안내, 자주 묻는 질문, 매뉴얼, 공지사항 등 제공 help.cafe24.com고객센터 – 카페24 호스팅센터 대한민국 No.1 카페24 호스팅! 문의게시판, ARS안내, 자주 묻는 질문, 매뉴얼, 공지사항 등 제공 help.cafe24.comFirem Bee, 출처 Pixabay 펜으로 남기는 작은 힌트 www.hintnote.co.kr
