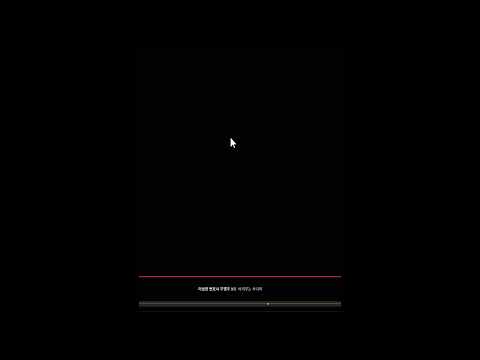
자, 오늘은 넷플릭스를 어떻게 녹화할지 이리저리 헤매다가 이것저것 깔고… 피곤하신 분들을 위한 포스팅입니다!! 오늘은 넷플릭스를 고화질 MP4로 내려받을 수 있는 Screencastify 설치와 사용법을 알려드릴게요!
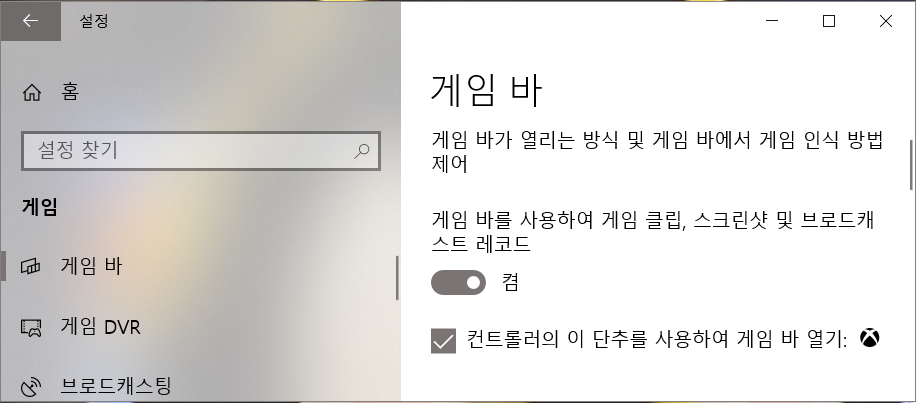
screen castify를 이용하여 업로드한 네이버 영상의 샘플 사진입니다!Screencastify는 크롬과 웨일에서 사용할 수 있는 확장 앱입니다! 제가 실제로 항상 사용하는 방법이고, 제 블로그에 있는 넷플릭스 영상은 모두 이 확장 앱에서 녹화한 것입니다~! 이 포스팅을 읽은 후에는 넷플릭스 녹화는 쉽게 할 수 있을 겁니다. 🙂
참고할 점은 Screencastify는 5분 미만의 영상 녹화는 무료이지만 그보다 오래 녹화하기 위해서는 유료 서비스를 구독해야 한다는 점입니다.
그런데 5분 미만의 영상을 녹화할 때는 정말 고화질로 녹화가 잘 돼서 저처럼 짧은 영상을 올리는 분들에게는 정말 유용할 것 같아요.
그럼 바로 시작해볼게요~! Screencastify 설치와 사용법의 핵심만 알아보겠습니다. 🙂 Screencastify 설치 방법 STEP1 – 확장 서브스토어 링크 열기 Screencastify 확장 앱을 실행하려면 먼저 크롬 또는 웨일스 확장 앱스토어로 가세요! 아래 링크로 가시면 바로 확장 앱스토어에 접속하실 수 있습니다. 🙂
주의사항 : 크롬 확장 앱스토어는 웨일에서 열리지 않으므로 자신이 사용하는 브라우저에 맞는 확장 앱 URL을 열어주세요! 🙂
크롬 확장 앱 스토어:https://chrome.google.com/webstore/detail/screencastify-screen-vide/mmeijimgabbpbgpdklnllpncmdofkcpn?hl=koThe#1screenrecorderforChrome.Capture, editandsharevideosinseconds.chrome.google.com웨를 확장 앱 스토어:https://chrome.google.com/webstore/detail/screencastify-screen-vide/mmeijimgabbpbgpdklnllpncmdofkcpnThe#1screenrecorderfor Chrome.Capture, editandsharevideosinseconds.chrome.구글.comSTEP2-Screencastify 다운로드
확장 앱 스토어에 들어가시면 크롬 추가 버튼을 눌러 확장 앱을 다운로드하시면 됩니다. 🙂 STEP3-Screencastify 버튼 브라우저에 고정함으로써 Screencastify 다운로드는 끝났습니다~!
넷플릭스를 켰을 때 Screencastify를 버튼이 브라우저 상단에 바로 보이도록 Screencastify 버튼을 고정해 보세요!
그러려면 브라우저 오른쪽 상단에 퍼즐형 버튼을 먼저 누르시고 Screencastify 오른쪽 상단에 핀형을 파란색으로 클릭하시면 고정완료 됩니다. 🙂
고정을 완료하면 위 사진과 같이 Screencastify 버튼이 보입니다. ^^Screencastify 사용법 STEP1-Screencastify 등록을 먼저, gmail 계정으로 Screencastify에 등록해주세요~!
STEP2-Screencastify로 수록 개시!
드디어 영상을 수록할 차례입니다~!브라우저 상단의 Screencastify 버튼을 눌러주세요!제가 애용하는 Screencastify 녹화 설정 알려드릴게요!STEP3-일반적으로 사용되는 녹화 셋팅 팁!처음에 Screencastify를 설치했을 때 여러 가지 녹화 세팅법을 외워야 해서 좀 번거로웠거든요. 그래서 설치하고 잠깐 킹킹하고 나서 녹화를 시작할 수 있었어요. 지금부터 넷플릭스 영상녹화 셋팅 꿀팁 알려드릴게요~!!
첫 번째 설정 : 우선 Browser Tab 버튼을 눌러 PC 전체 화면이 아닌 넷플릭스 화면만 깔끔하게 녹화할 수 있도록 설정해주세요!
두 번째 설정: Microphone 그리고 Embed Webcam 설정 부분은 비활성화 해주세요. 활성화될 경우 캠코더를 통해 자신의 얼굴과 목소리가 함께 녹화됩니다. ^^
세 번째 설정 : ★★★★ 처음에 영상을 녹화하려고 했을 때 위아래 같은 이상한 박스가 하나 나와서 저는 처음에 되게 궁금하거든요. 이 상자는 Showmoreoptions를 눌러 drawingbox 체크를 해제하면 꺼집니다. 🙂 STEP4 – 영상녹화 후 MP4로 저장한다!
이제 Record에서 영상을 버튼을 눌러 녹화해주세요~!!!
녹화를 마친 후 표시된 팝업창이 뜨면 Export Video를 눌러 영상을 MP4에 다운로드하세요. 🙂
지금까지 넷플릭스 영상 녹화에 용이한 Screencastify 설치 방법과 사용법에 대해 배웠습니다! 아무쪼록 도움이 되었으면 좋겠습니다. ^^
그럼 저는 다음에 더 유용한 포스팅으로 돌아올게요!